Format Thumb Drive Exfat Mac
To format your USB drive on Mac, enter the following command: sudo diskutil eraseDisk FORMAT VOLUME-NAME USB-LOCATION-AND-NAME Where: FORMAT is where you choose which format you want to use when erasing and formatting your pen drive. There are many file types available when you format a USB drive on Mac, such as exFAT, FAT32, JHFS+, etc. Thankfully, exFAT — a strict upgrade over FAT32, is a file system optimized for USB flash drives. Like I said, if you want to use the device for both a PC and Mac, you should consider reformatting it to exFAT once you figure out the drive isn’t with another file system. Right-click your flash drive and then select Format. In the File System list box, choose exFAT, type in a Volume Label if you want, and then click Start. Click OK to the format warning and wait. For instance, there are two methods to help you format a corrupted USB flash drive to exFAT on Mac. Of course, you also can rescue your data with a reliable data recovery solution. Two methods to format corrupted USB flash drive to exFAT on Mac. To fix the corrupted USB flash drive, you may choose to format the USB flash drive.
- Format Thumb Drive Exfat Machine
- Format Thumb Drive Bootable
- Format Thumb Drive Exfat Mac Os
- How To Format A Thumb Drive Mac
Why an USB flash drive gets corrupted? Actually, there are so many causes could result in corruption on USB flash drive. Formatting is the easiest way to fix a corrupted USB flash drive, whether the file systems gets corrupted or files are infected by virus on your USB flash drive. For instance, there are two methods to help you format a corrupted USB flash drive to exFAT on Mac. Of course, you also can rescue your data with a reliable data recovery solution.
Two methods to format corrupted USB flash drive to exFAT on Mac
To fix the corrupted USB flash drive, you may choose to format the USB flash drive. When the corrupted USB flash drive is not working on your Mac, just follow the guide below to format your corrupted USB flash drive.
1. Format corrupted USB flash drive to exFAT with Disk Utility
Plug your corrupted USB flash drive into your Mac, then open disk utility. You will see the USB flash drive on the left sidebar. Click to choose the corrupted USB flash drive. Then click on Erase button.
It will show a windows to let you rename the USB flash drive and choose the file system. Just choose ExFAT. Then click on Erase button. Disk utility will quickly format the corrupted USB flash drive to exFAT.
Format Thumb Drive Exfat Machine
Some of the users also want to restore the data on the corrupted USB flash drive, whether it is formatted or not. Here is a data recovery solution to help you recover lost data. The data on the hard drive which is formatted by Disk Utility also can be recovered by data recovery software. Do Your Data Recovery for Mac is one of the best data recovery software, it is able to completely recover lost data from an USB flash drive, whether it is corrupted or erased by Disk Utility.
Step 1. Download Do Your Data Recovery for Mac on your Mac computer. Then run it from Launchpad.
Step 2. Do Your Data Recovery shows all hard drives and devices on your Mac computer. Click to choose the USB flash drive to start data recovery.

Step 3. Just click on Scan button to scan the USB flash drive. It offers quick scan and deep scan. If the quick scan can’t find all lost files, then try advanced recovery mode to find much more lost files.
Step 4. Once the scan is completed, you can preview all recoverable files. Then select the wanted files and save them to a safe location.
2. Format corrupted USB flash drive to exFAT with Mac Data Eraser
Third-party Mac disk formatting tool also can help you format corrupted USB flash drive to exFAT. Before you sell, donate or discard an old corrupted USB flash drive, you’d better format it and permanently remove all your private data. DoYourData Super Eraser for Mac is a reliable data eraser. It can help you securely format corrupted USB flash drive to exFAT and permanently wipe all data on the corrupted USB flash drive. Follow the steps below.
Step 1. Download and install DoYourData Super Eraser for Mac on your Mac.
Step 2. Choose mode Wipe Hard Drive, click to select the USB flash drive.
Step 3. Click on Wipe Now button to format the corrupted USB flash drive and permanently wipe all data on the USB flash drive.
Once the process gets finished, the corrupted USB flash drive will be formatted to exFAT, all data on the USB flash drive is gone forever, just like you get a brand new USB flash drive. There is no way to recover the erased data. After erasure, you can sell, donate or give away the USB flash drive without any worry.
The two methods above can help you securely repair corrupted USB flash drive, format it to exFAT on Mac. You also can format the corrupted USB flash drive to FAT 32 or APFS, HFS file systems.
Related Articles
Hot Products
Hot Articles
Since the PC and Mac are two different operating systems, they use different file systems. By default, Macs use HFS, while PCs use NTFS, which are not compatible with each other. If you plan on using an external drive with both Macs and PCs, you should format the disk with the exFAT file system instead.
You can format the drive on your Mac or Windows computer.

How to format a USB drive as exFAT on Mac
So how do you know if your USB drive is in the correct format? You do not need to do anything special on the 'Disk Utility' - simply insert the USB drive and open Finder. Right-click the drive icon in the Finder sidebar (or on the desktop) and select Get Info. You will see the drive's file system shown on the right “Format”.
Formatting a drive will erase it completely, so make sure you have everything backed up that you want to keep. To format a drive on a Mac, you'll need the built-in Disk Utility application.
Go to Open Disk Utility, which is located under Applications in the Finder menu. If you have a USB flash drive inserted in your Mac, you can see it under the External in the Disk Utility. Select your flash drive from the list. Go to the Erase tab. You will be asked to provide the disk name and then select the file system as exFAT.
Then select the default GUID Partition Map (GPT) scheme. Click the Erase button when you are done and the Disk Utility will format your disk with the settings you specified. This will erase all the files on the drive.
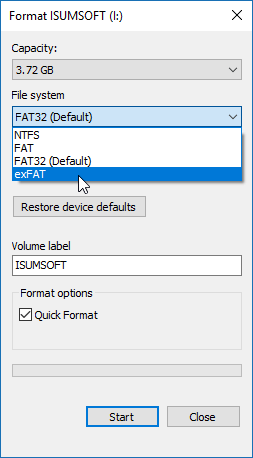
You're now done. Be sure to eject the disk before you remove it from your Mac.
How to format a USB flash drive as exFAT on Windows PC
There are several ways to format drive in Windows PC, you can do that in This PC or in Disk Management.
Note: If you have important data on your USB flash drive, you should backup your drive before formatting it.
Option 1: Format a USB drive as EexFAT in This PC.
Press Windows logo key + E to open File Explorer. Right-click on the drive you want to format, click on Format. Under File system box, select exFAT for this drive. Then click Start button to go on.
Format Thumb Drive Bootable
Option 2: Format a USB drive as EexFAT in Disk Management.
Press Win+X, then hit K key to open Disk Management (diskmgmt.msc).
Right-click on the drive you want to format, select Format to see the list of configurations including file system. Select exFAT for this drive. Then click OK button to go on.

Format Thumb Drive Exfat Mac Os
Related Articles
How To Format A Thumb Drive Mac
- How to Backup an External Hard Drive before Formatting It
- How to Create and Format a Hard Disk Partition in Windows 10
- Check and Repair Bad Sectors in USB Flash Drive
- Fix USB Device Can't be Recognized by Computer
- Recover Hidden Files in Virus-attacked USB Drive
- Password Protect a USB Flash Drive on Mac without Erasing Data