Mac Os X Pages Mail Merge
Pages is a powerful word processor that lets you create stunning documents, and comes included with most Apple devices. And with real-time collaboration, your team can work together from anywhere, whether they’re on Mac, iPad, iPhone, or using a PC. Open the Pages Data Merge app and in Step 4, click Choose Export Folder, navigate to the Print Merged folder on the desktop, and click Choose. After creating a merged document as outlined in the.
Pages is a powerful word processor that lets you create stunning documents, and comes included with most Apple devices. And with real-time collaboration, your team can work together from anywhere, whether they’re on Mac, iPad, iPhone, or using a PC.
- Microsoft Word mail merge Tutorial detailing the full mail merge process with Microsoft Office word for Mac OS X Mail merge is the thing employers look for when recruiting for potential employees.
- I would be using Pages exclusively if there was a comprehensive mail merge capability built into the program. There is an add on, but it too is limited in its ability. Consequently, I am forced to.
- Mail Merge with Pages for Mac Pages can create a mail merge in a matter of minutes. A mail merge is a tool for generating mass mailings, such as form letters. Mail merges contain unique data, such as names and addresses, as well as information that is standard throughout each document.
From the start, Pages places you in the perfect creative environment. It puts all the right tools in all the right places, so it’s easy to choose a look, customize fonts, personalize text styles, and add beautiful graphics. And everyone collaborating on a document has access to the same powerful features.
Start with something beautiful.
Mail Merge Mac Word
Choose from over 70 beautiful Apple‑designed templates, and customize your reports, letters, and other documents any way you like. And, if you’ve ever dreamed of writing a book or fairy tale, it’s easy to create interactive stories right inside Pages.

Make progress you can see.
Track changes, add highlights, and have threaded conversations with your team. Your edits are saved automatically.
Stunning results. Effortlessly.

Liven up your text by filling it with color gradients or images. And, take the entire page to the next level by adding photos, galleries, audio clips, video, math equations, charts, or more than 700 customizable shapes.
What’s new in Pages.
Mac Os X Pages Mail Merge Folders
NewTurn handwriting into text. Magically.
With Scribble and Apple Pencil, your handwritten words will automatically be converted to typed text. Take notes, write a book, or annotate a paper fast and easy.
NewWrite reports easier.
With new report templates, there’s no staring at a blank page. Jump start an essay, research paper, or school report by choosing from one of the 3 new templates.
Skim through in style.
Now, on your iPhone and iPad, you can read through your document, zoom in and out, and interact with it — without accidentally changing anything.
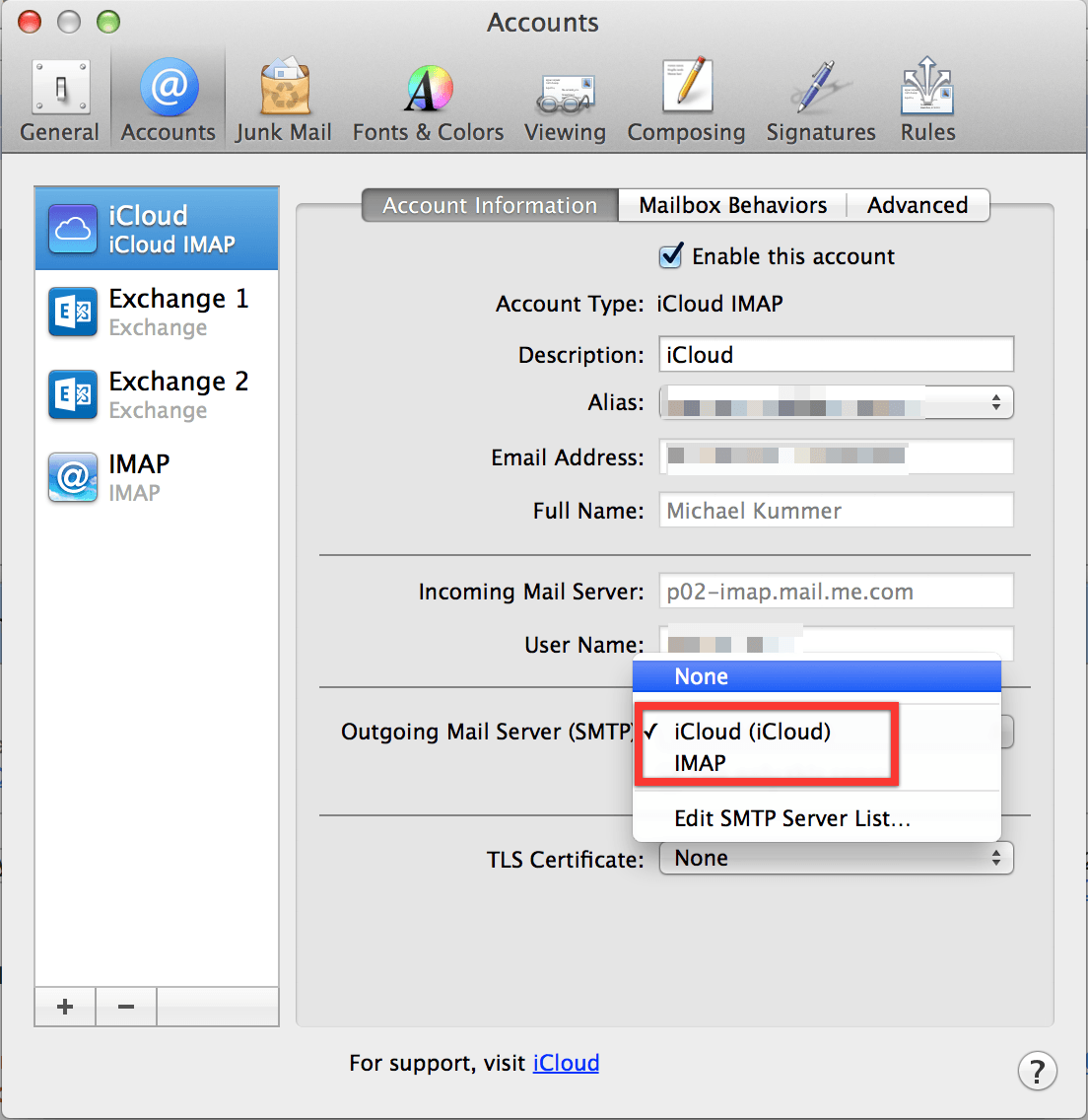
Play videos right in your documents.
Play YouTube and Vimeo videos right in Pages, without the need to open a web browser. Simply add a link, and play your web video inside your document or book.
You don’t work in one place on just one device. The same goes for Pages. Work seamlessly across all your Apple devices. The documents you create using a Mac or iPad will look the same on an iPhone or web browser — and vice versa.
You can also work on documents stored on iCloud or Box using a PC.
Work together in the same document, from across town or across the world. You can see your team’s edits as they make them — and they can watch as you make yours, too. Just click the Collaborate button and invite people to join.
Use Apple Pencil on your iPad to sketch, illustrate, and create documents. Draw and fine-tune your idea, then press play to watch each stroke animate onto the page. Plus, with Smart Annotation, your edits stay with the marked-up text, making it easy for you and your team to incorporate changes.
Teaming up with someone who uses Microsoft Word? Pages makes it simple. You can save Pages documents as Word files. Or import and edit Word documents right in Pages.
Numbers
Create great-looking
spreadsheets. Together.
Keynote
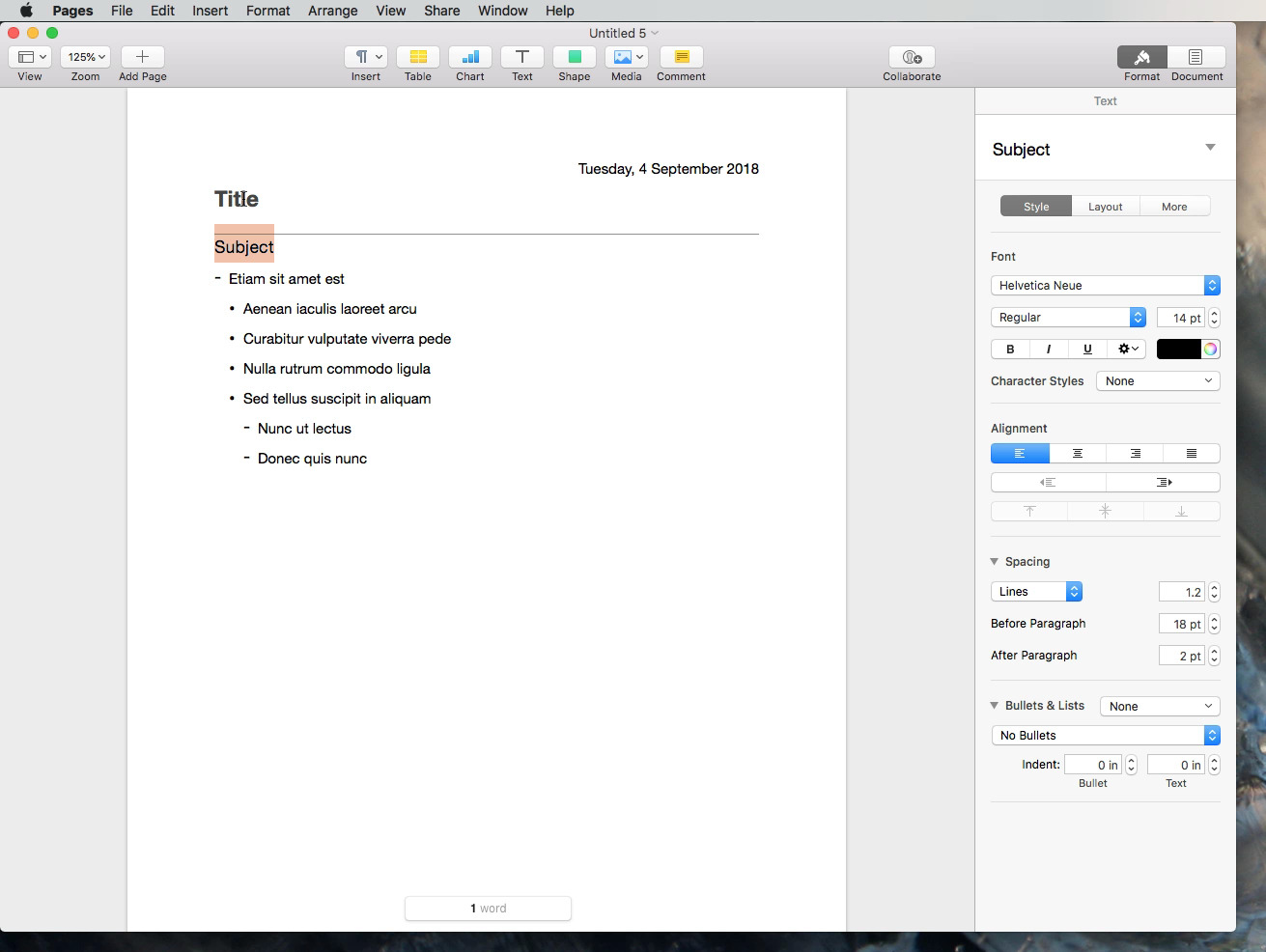
Build stunning, memorable
presentations. Easily.
In Microsoft Word for Mac OS X, you can perform a mailmerge or data merge with the Data Merge Manager. These instructionsassume that you do not have a pre-existing source document where yourdata are stored. For more, see ARCHIVED: What is a mail merge?
Word 2011 or 2008
- Open a new, blank document.
- From the Tools menu, select Mail Merge Manager.
- In section 1 of the Mail Merge Manager, labeled 'Select Document Type',click Create New.
- Select the kind of of file you wish to create from the followingtypes:
- Form letters
- Mailing labels
- Envelopes
- Catalog
If you selected either Labels... orEnvelopes..., a dialog box will appear asking you toset up the format that will be used in the data merge. Select theformat that you want to use, and click OK. - Move on to section 2 of the Mail Merge Manager, labeled 'SelectRecipients List'. This section deals with your source document, whichstores the data for insertion into your main document. Click GetList, and select New Data Source....
- The window that pops up contains a list of placeholders that you can usein your main document. A placeholder is a particular type of information,such as a city name or zip code as part of an address label, or anindividual's name as part of a phone book. You may remove any of theseplaceholders by selecting the one you wish to delete and clickingRemove Field Name. Additionally, you may add a fieldby entering a name of your choice for the file into the 'Placeholder list'box, and then clicking Add Placeholder >>.
- When you are finished adding and/or removing placeholders,click OK to continue. The program will ask you to save yoursource file. To do this, in the 'Save As' box, enter aname for the file and click Save.
- After you save your source file, you will see a dialogbox titled
Data Form. Enter the data you wish to mergeinto the fields in this box. After you have entered all theinformation for one record, click Add New or press theReturnkey to add additional records. When you haveentered all the records, click OK. - Depending on what type of mail merge you chose in step 4, eitheryou will see a new window pop up or you will be returned to your maindocument. In either case, this is when you decide which fields toinclude in your main document and where you want them to appear. Forform letters, catalogs, and envelopes, drag items from the 'Insert Placeholders' area of the Data Merge Manager to your main document. Forlabels, in the
Edit Labelsdialog box, position thecursor where you want each field to appear, click the Insert MergeField menu and choose which field you wantto include. When you have finished, click OK. - In the Mail Merge Manager, you are ready to preview what your datamerge will look like. Next to the word 'Preview Results', click the triangleso that it is pointing down, and then click the View Merged Dataicon (the farthest left icon). This will give you a graphic displayof what your merged data will look like when printed.
- At this point you can go back and make any changes that arenecessary. When your document looks the way you want it to look, goback to the Mail Merge Manager. Next to the word 'Complete Merge',click the triangle so that it is pointing down. If you are ready toprint your merged data, click the Merge to Printer icon (thefarthest left icon). If you want to merge the information into adocument and save it for later, click the Merge to NewDocument icon (the second icon from the left).
- You should now have a new document with your merged records. Youmay print, save, or view this document as you would any other Word document.
Word 2004
- Open a new, blank document.
- From the Tools menu, select Data Merge Manager.
- In section 1 of the Data Merge Manager, labeled 'Main Document',click Create.
- Select the kind of of file you wish to create. You can choose fromthe following types:
- Form letters
- Mailing labels
- Envelopes
- Catalog
If you selected either Labels... orEnvelopes..., a dialog box will appear asking you toset up the format that will be used in the data merge. Select theformat that you want to use, and click OK. - Move on to section 2 of the Data Merge Manager, labeled 'DataSource'. This section deals with your source document, which storesthe data for insertion into your main document. Click GetData, and select New Data Source....
- The window that pops up contains a list of fields that you can usein your main document. A field is a particular type of information,such as a city name or zip code as part of an address label, or anindividual's name as part of a phone book. You may remove any of thesefields by selecting the field you wish to delete, and clickingRemove Field Name. Additionally, you may add a fieldby entering a name of your choice for the file into the 'Field Name'box, and then clicking Add Field Name >>.
- When you are finished adding and/or removing the field names,click OK to continue. The program will ask you to save yoursource file. To do this, in the 'File Name' or 'Save As' box, enter aname for the file and click Save.
- After you save your source file, you will see a dialog box titled
Data Form. Enter the data you wish to merge into thefields in this box. After you have entered all the information for onerecord, click Add New or press theReturnkey toadd additional records. When you have entered all the records, clickOK. - Depending on what type of data merge you chose in step 4, eitheryou will see a new window pop up or you will be returned to your maindocument. In either case, this is when you decide which fields toinclude in your main document and where you want them to appear. Forform letters, catalogs, and envelopes, drag items from the 'MergeField' area of the Data Merge Manager to your main document. Forlabels, in the
Edit Labelsdialog box, position thecursor where you want each field to appear, click the Insert MergeField menu and choose which field you wantto include. When you have finished, click OK. - In the Data Merge Manager, you are ready to preview what your datamerge will look like. Next to the word 'Preview', click the triangleso that it is pointing down, and then click the View Merged Dataicon (the farthest left icon). This will give you a graphic displayof what your merged data will look like when printed.
- At this point you can go back and make any changes that arenecessary. When your document looks the way you want it to look,go back to the Data Merge Manager. Next to the word 'Merge', click thetriangle so that it is pointing down. If you are ready to print yourmerged data, click the Merge to Printer icon (the farthestleft icon). If you want to merge the information into a document andsave it for later, click the Merge to New Document icon(the second icon from the left).
- You should now have a new document with your merged records. Youmay print, save, or view this document as you would any other Word document.