Minitool Partition Wizard Mac Os
About 'Damaged Partition Recovery'
MiniTool Partition Wizard Award winning disk management utility tool for. Professional data recovery software for iOS devices on Mac OS. MAC OS X 10.5 and above. With MiniTool Partition Wizard 12.0 license key, easy-to-use interface, and direct routing, you can change partition size, burn disk, scan lost partitions, migrate OS to SSD easily and securely. Due to its outstanding performance, the Serial Key Edition of MiniTool Partition Wizard. MiniTool Partition Wizard Technician 12.3 Build (x64) Multilingual + WinPE 154/548 Mb If you are providing consulting services to multiple clients/companies, MiniTool Partition Wizard Technician Edition is the best cost-effective option for you to provide independent technical services for multiple clients/companies. MiniTool Partition Wizard is a well-known partition manager. This article guides you how to make a MiniTool Partition Wizard bootable USB from its ISO file. MiniTool Partition Wizard Bootable ISO. Since version 10, the MiniTool Partition Wizard Bootable version uses the WinPE platform. MiniTool Partition Wizard 9.1 and earlier versions use Linux. MiniTool Partition Wizard by MiniTool Solution Ltd. Is a free (for personal use) and very popular application that will help you create, edit, delete and manage disk partitions. However, MiniTool Partition Wizard for Mac has not been released yet, so if you need a partition manager for Mac, you can try other programs.
The Damaged Partition Recovery function provided in MiniTool Mac Data Recovery focuses on helping users to repair damaged partition and recover deleted/lost files and folders from damaged, crashed or formatted partition. In general, the files in the damaged partition could be recovered as long as the partition exists. And also, it could give you more chance to recover lost/deleted files when Undelete Recovery module in MiniTool Mac Data Recovery cannot help you.
As we all know, a hard disk drive can be divided into several partitions (also called volumes in a dynamic disk). By partitioning the (external) hard drive for free, different data and system files may be stored in different partitions to help you manage hard drive data more efficiently.
Normally a hard disk like MBR disk contains primary partition and extend partition (on which you can create more logical partitions). This hard disk may be not damaged easily, but the partitions on it may be damaged under some circumstances.
What causes the partition damage? A computer virus attack may cause a partition damage and huge data loss. Human errors like operate the computer improperly, e.g. shut down the computer improperly or experience a sudden power off, may cause hard drive failure/damage or partition loss. Still, if you installed an inferior software or driver on your computer, it may also lead to damaged partitions.
When you are experiencing a partition damage, you can use the Damaged Partition Recovery function in MiniTool Mac Data Recovery program to easily recover corrupted partition and recover lost data on it.
You can use this best data recovery software for Mac to recover lost/deleted data from damaged partitions, deleted/lost partitions, RAW partitions, and more. NTFS and FAT partitions are perfectly supported.
Check how to perform the damaged partition recovery and get back lost data in 3 simple steps with MiniTool Mac data recovery software.
How to Perform 'Damaged Partition Recovery' in 3 Simple Steps
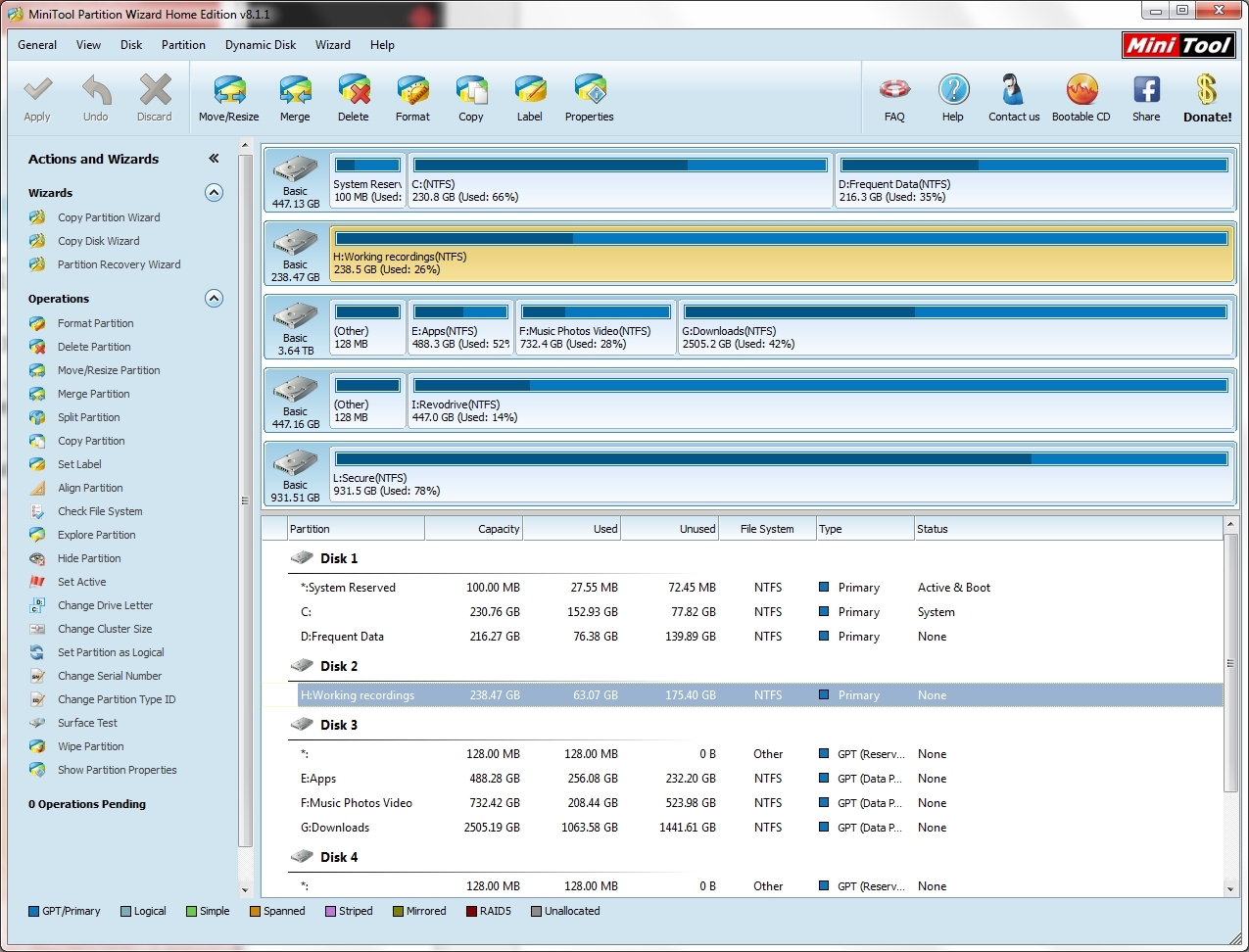
In fact, to recover files and data from damaged partition is very simple. The following is the MiniTool Mac Data Recovery tutorial.
Step 1: Select the Damaged Partition Recovery module.

Minitool Partition Wizard Mac Os

Go to MiniTool software download center, and download and install this 100% clean and safe best damaged partition recovery software on your Mac computer (macOS 10.5 or above is supported). Then launch it to enter into its main interface.
In the main UI, you can click Damaged Partition Recovery module to start the partition repair and data recovery.
Minitool Partition Wizard Free Code
Step 2: Select the damaged partition you want to recover.
Next you can choose the target damaged partition from the list. If you don’t see the partition, click Refresh to refresh the partition list and check again.
Then click Full Scan or Scan to start scanning the damaged partition for lost files. You can first click Scan to have a try, if it doesn’t find the lost files, then you continue to click Full Scan to perform a deep scan to recover lost data from the damaged partition. Full Scan will take more time, but it deserves as long as it is capable of recovering the lost files from the damaged partition.
Step 3: Preview and save the recovered files.
After MiniTool Mac Data Recovery finishes damaged partition recovery and scanning, you can check and preview the files in the scan result window, and decide which files you’d like to recover.
When you find your needed files, just click Save button, and click Browse to select a preferred destination folder to store the recovered files.
To quickly find needed files from the damaged partition, you can use the provided advanced functions in the toolbar: Find and Filter.
Tip: It's recommended to save the recovered files onto another drive. Otherwise the lost/deleted data on the old drive may be overwritten.
With MiniTool Mac Data Recovery, you can easily access the damaged/corrupted partition on hard drive and get back the lost important data and files. The damaged partition recovery becomes easy with this smart Mac data recovery software in hand.