Minitool Partition Wizard Pro 11
Summary :
الكل في واحد مدير قسم القرص MiniTool Partition Wizard يمكنك العثور على الأجزاء المفقودة واستعادتها بسرعة بينما تصل. Jack on EaseUS Partition Master 14.5 Crack With 2021 Keygen Download PRO khalid on MiniTool Partition Wizard Crack Pro 12.1 With Serial Key 2021 Download; khalid on MiniTool Partition Wizard Crack Pro.
You may have encountered the error - Windows resource protection found corrupt files but was unable to fix some of them when using the SFC utility. What causes this error? How to solve it? MiniTool will analyze this error and offer you some solutions.
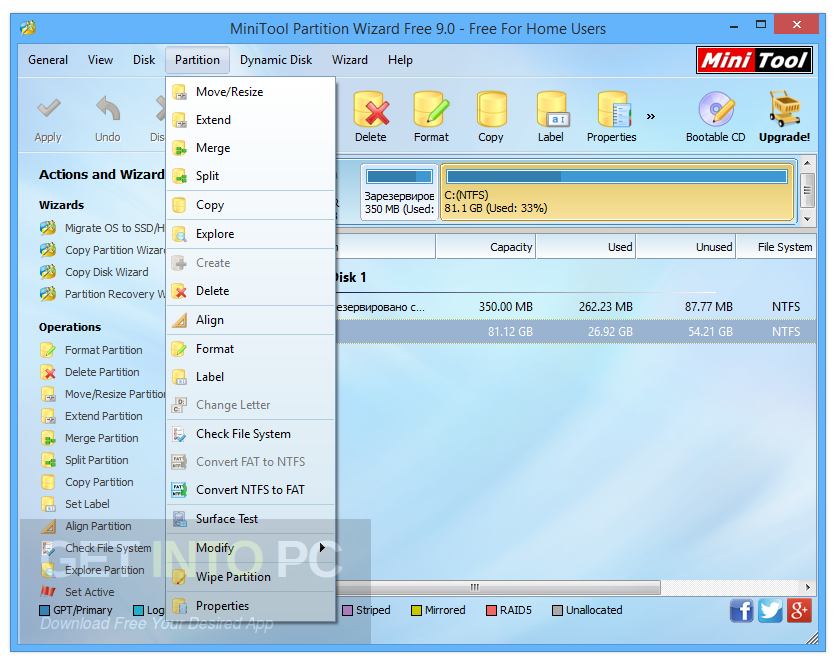
Quick Navigation :
Reasons for the Error
System File Checker (SFC) is a built-in utility in Windows 10 that can help you scan and fix detected corrupted system files on your device. This utility has been applied since Windows 98. For Windows Vista/7/10, this utility is integrated with Windows resource protection.
However, sometimes it goes wrong and doesn’t work. What’s worse, you may encounter some errors like the Windows resource protection found corrupt files but was unable to fix some of them Windows 10 error discussed in this post. Some users said that SFC Scannow command cannot fix the found corrupted system file after July 9 Updates.
It means that the System File Checker finishes the scan process and found some corrupted system files but it is unable to fix some of them. This error happens frequently and upsets many users who are using the SFC utility.
To fix the Windows resource protection found corrupt files but was unable to fix some of them Windows 10 error successfully, you need to find out the causes behind it. According to investigation, there are several factors that can lead to the error.
The false positive is the first one to blame. Many elements will result in a false positive within the SFC utility. One of the frequently encountered false positive is Nvidia’s opendll.dll file. The SFC may mark it as corrupted file even though it is not corrupted in fact.
The bad sectors of your computer hard drive could also be the cause for the sfc /scannow found corrupt files error occurred when running the SFC command.
The interference of third-party software is also responsible for the error - Windows resource protection found corrupt files but was unable to fix some of them. If any installed applications on the computer conflict with the SFC utility, you may also encounter this error. According to user reports, executing the SFC utility in clean boot can avoid the error.
There is irregular system file corruption on your computer. In some cases, the SFC Scannow failed to fix error happens due to certain degree of corruption that cannot be fixed by the SFC and DISM (Deployment Image Servicing and Management) utility. In this case, you need to perform a clean/repair install.
How to fix the issue SFC scannow not working? Here, this article focuses on two cases of SFC error. Try to use the following methods.
Solution 1: Run the DISM Command
DISM (Deployment Image Servicing and Management) is also a Windows built-in program that exists from Windows Vista. It is a utility that can do the work of SFC utility. However, there are some differences between their work principles.
The SFC usually replaces the corrupted files with locally stored copies, while DISM utilizes Windows Update component to finish the work. To keep the DISM running properly, you are required to get a steady Internet connection before executing the command.
You may also be interested in this: CHKDSK VS ScanDisk vs SFC vs DISM Windows 10 [Differences]
How to execute the DISM command? Here is the full guide.
Step 1: Type cmd in the search box, and then right click Command Prompt from the search results. Click Run as administrator from the pop-up menu.
Step 2: In the pop-up window, type DISM /Online /Cleanup-Image /RestoreHealth and press the Enter key.
Step 3: Then, the utility will run the command automatically. What you should do is to wait patiently. The whole process may take you less or more than one hour based on your computer configuration.

Step 4: When the process ends and informs you that the file corruption is resolved, reboot your PC and run an SFC scan at the next setup to check if the error is fixed.
The hard drive is widely used in daily life, but not everyone knows how does a hard drive work. What’s the answer? This post will tell you in detail.
Solution 2: Find and Repair Bad Sectors
When you encounter the Windows resource protection found corrupt files but was unable to fix some of them error, try finding and repairing bad sectors on your hard drive. Files can get corrupted due to the bad sectors on your hard disk. How to find and fix bad sectors on your hard drive?
MiniTool Partition Wizard enables you to find bad sectors on the hard drive with ease. As a professional partition manager, it allows you to check and fix file system errors, copy disk, analyze disk usage, etc. In practical use, it can help you fix errors like amifldrv64.sys BSOD, bit rot, 0x0000001a and so forth.
Download and install MiniTool Partition Wizard Free Edition on your computer by clicking the button below. If you want to recover missing data, migrate OS or other advanced operations, Ultimate Edition is recommended. This edition comparison will help you choose a suitable edition.
After that, follow the steps below to begin the bad sectors finding and repairing operation.
Step 1: Launch MiniTool Partition Wizard Free Edition to get its main interface.
Step 2: Choose the disk that you want to check and click Surface Test from the left action panel.
Step 3: In the next window, click the Start Now button to start the scanning process.
Step 4: Then wait for the finish of the process. When you get the scan result, you can check if there are any red blocks. If there are, it indicates that there are bad sectors on the hard disk. You should continue the steps below. On the contrary, you can just ignore the following steps and try other methods to fix the error - Windows resource protection found corrupt files but was unable to fix some of them.
Step 5: Run the Command Prompt as administrator from the search box. In the elevated prompt, type chkdsk e: /f/r (e presents the disk to fix) and press the Enter key to execute the operation.
When your computer has been used for a long time and goes sluggish, it’s time to optimize it with a free PC optimizer. Here are some recommendations for you.
Solution 3: Check the Details of SFC SCAN
If you encounter the Windows resource protection found corrupt files but was unable to fix some of them error, it indicates that there’s something wrong with the SFC utility. So, checking the details of SFC scan could be a solution.
How to do that? Here are steps.
Step 1: Run Command Prompt as administrator from the search box.
Step 2: In the next window, type the following command and press the Enter key.
findstr /c:'[SR]' %windir%LogsCBSCBS.log >'%userprofile%Desktopsfcdetails.txt'
Step 3: Find the sfcdetails.txt file from your computer and open it in the notepad to view which files are corrupted. If you find these files, replace them with a good copy.
Solution 4: Run SFC Command in Safe Mode
As said earlier, running SFC command in clean boot can avoid the Windows resource protection found corrupt file but was unable to fix some of them error. Any other applications on the computer will not run in the Safe Mode except some basic system programs and services. Hence, Safe Mode is a kind of clean boot environment.
To run SFC in Safe Mode, follow these steps.
Step 1: Open the Run window, and then type msconfig and hit Enter.
Step 2: In the System Configuration window, click Boot and select Safe boot. Then, click OK to save the changes.
Step 3: Click Restart to continue.
Step 4: Open the Command Prompt as administrator, and then type sfc scannow and press Enter.
Solution 5: Run SFC in Windows Recovery Environment
Alternatively, you can also run the SFC utility in Windows Recovery Environment (WinRE) to fix Windows resource protection found corrupt file but was unable to fix some of them Windows error. How to do? Follow these steps.
Step 1: Click the Restart button and keep holding the Shift key.
Step 2: Choose Troubleshoot > Advanced options > Command Prompt one by one.
Step 3: In the command prompt window, type sfc scannow and press Enter.
Solution 6: Remove Remnants of Third-Party Antivirus Software
The false positive can result in the Windows resource protection found corrupt file but was unable to fix some of them error. What causes false positive? Here are plenty of elements that can give rise to it.
The most common one is that remnants from an incomplete antivirus/security uninstallation. These remnants set grounds for the existence of false positive. To exclude this possibility, you should remove remnants of your third-party antivirus software.
You can open the file location of your antivirus software and then delete all the files. In this way, you can delete remnants completely. After that, reboot your computer and perform an SFC scan again to check if the error is fixed successfully.
Solution 7: Clean/Repair Install Your Computer
Minitool Partition Wizard Version 11
If all the methods above fail to work, you can perform a clean/repair install. This is an effective method. Clean install will overwrite all the contents on your Windows installation driver. It means that you will lose the data related to your operating system and personal files and personal preferences like photos, images, etc.
The setup will reinstall the same build based on your existing operating system installation during the process of repair install. This method allows you to keep all your personal files, user settings and your installed applications. So, you won’t lose your data.
You can view the detailed information about their differences and how to perform installation from this post. The Copy Disk feature of MiniTool Partition Wizard enables you to install operating system with ease. You can download and install this program to install OS.
Conclusion
Possible causes and corresponding solutions to Windows resource protection found corrupt files but was unable to fix Windows 10 error have been talked about in this post. If you receive this error when using the SFC utility, you can try the given methods. If you have any questions on MiniTool software, please send us an email via [email protected]
Windows Resource Protection Found Corrupt Files but Was Unable to Fix FAQ
You can fix the Windows Resource Protection found corrupt files but was unable to fix some of them Windows 10 error by using the following 7 methods.
- Run the DISM command
- Find and fix bad sectors on your hard drive
- Check the details of SFC utility
- Run SFC command in Safe Mode
- Run SFC in Windows Recovery Environment
- Delete remnants of your third-party antivirus software
- Perform a clean/repair install
Minitool Partition Wizard Pro 11.6 Crack
