Quick Gmail Account Creator

Easily create a new Gmail email account by following this step by step guide. You need a computer connected to the internet and a web browser. Preferably, you should have your mobile phone to hand.
Go to the Google home page at https://www.google.com.
At the top right of the screen, click the Gmail link.


Google offers a wide range of services, Gmail being one of them. All of these services are bound together with a single Google account. Your master account to which you associate all the Google services you use.
You will begin by creating a Google account, and during the quick sign-up process you will choose your Gmail account name. In this lesson, we'll show you how to set up your Google account for Gmail, add and edit contacts, and edit your mail settings. Setting up a Gmail account. To create a Gmail address, you'll first need to create a Google.
You must have a Google account before you can sign up for Gmail.
If you already have a Google account and you are signed in it is simple to add new Gmail addresses to your account. This guide assumes you do not already have a Google account so first you’ll need to set that up.
Mass Gmail Account Creator free download - Mass Downloader, The Creator, DeskPDF Creator, and many more programs. Get custom business email @yourcompany using Gmail from Google Workspace. Includes 24/7 support and other business essentials like storage & file sharing. Your Google Account automatically protects your personal information and keeps it private and safe. Every account comes with powerful features like spam filters that block 99.9% of dangerous emails before they ever reach you, and personalized security notifications that alert you of suspicious activity and malicious websites. Price 25.00$ Create phone verified account automatically. Auto phone verification feature. Auto proxy ip to create unlimited accounts. Saving the registered successful accounts, and the saved format of it is: Email account, Password, An alternate mail, Registered phone number, FirstName, LastName.
After you click the Gmail link you see a sign in screen. This is how you sign in to your Google services once you have an account set up. Beneath the sign in form you’ll see a link “Create account”. Go ahead and click the link.
On the next screen, you need to provide some personal details for your new account. Type in your name.
Next create a username. This can be anything, provided it is unique. This username forms the first part of your new Gmail address. For example, if you choose the username, “john”, your new Gmail address will be john@gmail.com.
If you are going to use your new email address to communicate with friends and family or business associates then it is best to use your first name and last name as your user name.
Sometimes your preferred username is not available because it has already been chosen by somebody else. If your choice is not available then Google will suggest some alternatives based on your initial choice. Either pick one of these alternatives or supply a different username. If you are using your first name and last name then try some variations, for example, john.smith, or john-smith.
Bulk Gmail Account Creator
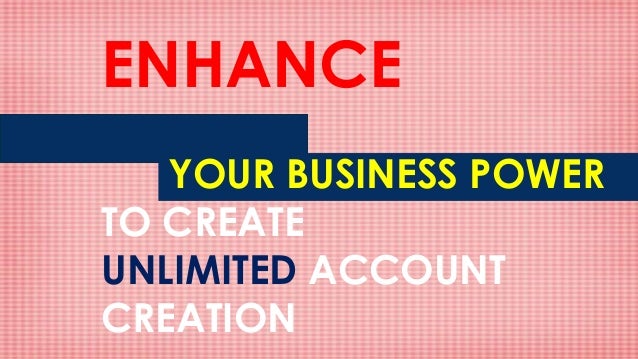
Next provide a secure password. It is very important you choose a strong password that can’t be easily guessed. It has to be at least 8 characters in length and a warning is provided if the password is too weak. See our article on password cracking for details on why you should always use strong passwords.
Next, fill out the remaining questions on the form. If you have a mobile phone number then provide it. Google will use this number as a way to verify your account and provide you with extra security.
If you have an existing, non-Gmail email address then type it in. Google will use this to provide you with access to your account if you forget your login details. It will also use this email address if suspicious activity is detected, for instance if somebody tries to break into your account.
When finished click the Next Step button and Google’s privacy policy and terms and conditions are displayed. You need to agree to these to complete account creation.
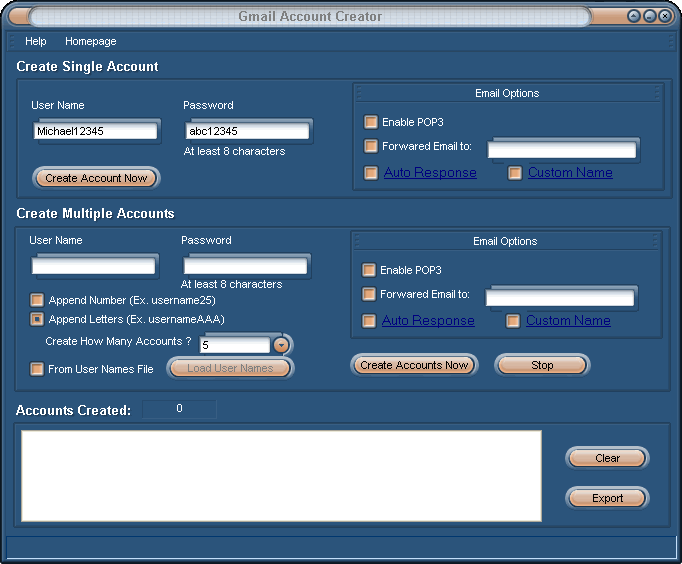
The final step is verification. How this works depends on the information you provided during sign up. If you provided a mobile phone number a text message will be sent with a verification code. If you did not provide a mobile number Google will request your land line telephone number to send an automated voice message containing the verification code.
Verification is fast so stay by your phone.
Gmail Quick Access
Once you have your verification code, type it in and you are finished. You now have a new Google account and you are ready to go to your Gmail inbox to start sending and receiving email using your new address.
Google may suggest you create a profile for your new account and upload your photo. Go ahead and do this if you prefer, otherwise click the Next Step button and go to your inbox.
Create New Gmail Account
The next time you want to use Gmail all you need to do is go to the Google home page, click the Gmail link at the top right and provide the username and password for your Google account.