Vlc Player Mac Convert To Mp4
How to Create a GIF from a Video with VLC and Photoshop?
- Follow these steps to convert your audio files on VLC for Mac OSX. With VLC open and in the foreground, select File from the application bar, and choose Convert / Stream as shown in Figure A1, below. Alternatively, you can use the keyboard shortcut Shift + Command + S.
- There's no doubt that VLC is one of the few media players that have ability to convert from a MOV to a MP4 without helping of plugins, if only we could ignore the unsatisfying converting results and the lack of batch conversion.
/VLClogo-c4e3555cb51844a397a73d3f9366caf4.jpg)
From playing a variety of file formats, converting to compressing it – VLC Media Player does it all. It is a good portable, encoder and streamer that can support codecs and file formats like DVDs, VCDs and several other kinds of protocols too. Seekers can consider this media player to convert Flash video to MP4 very easily. Note: Ensure your. By default, VLC Media Player supports video conversion to the followin range of video formats and containers: H.264 video format in MP4 file container H.264 video format in TS file container Dirac video format in TS file container.
VLC is an open-source and versatile media player with tons of impressive features. You can extract frames from the video you want to gif using VLC, then make adjustments and turn the frames into a gif with Photoshop. Below are the specific steps to create a GIF from a video in VLC and Photoshop.
Step 1. Play and Record the Scene You Want to GIF in VLC.
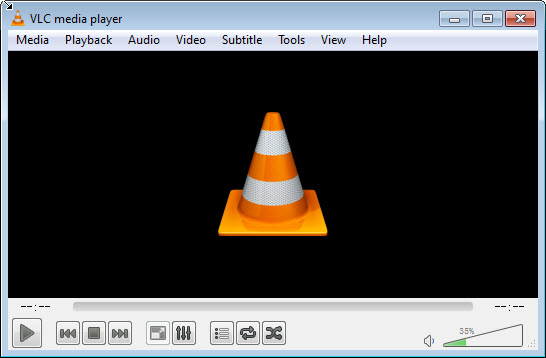
The first thing to create a GIF from a video is to capture what you need from the video to generate a video clip.
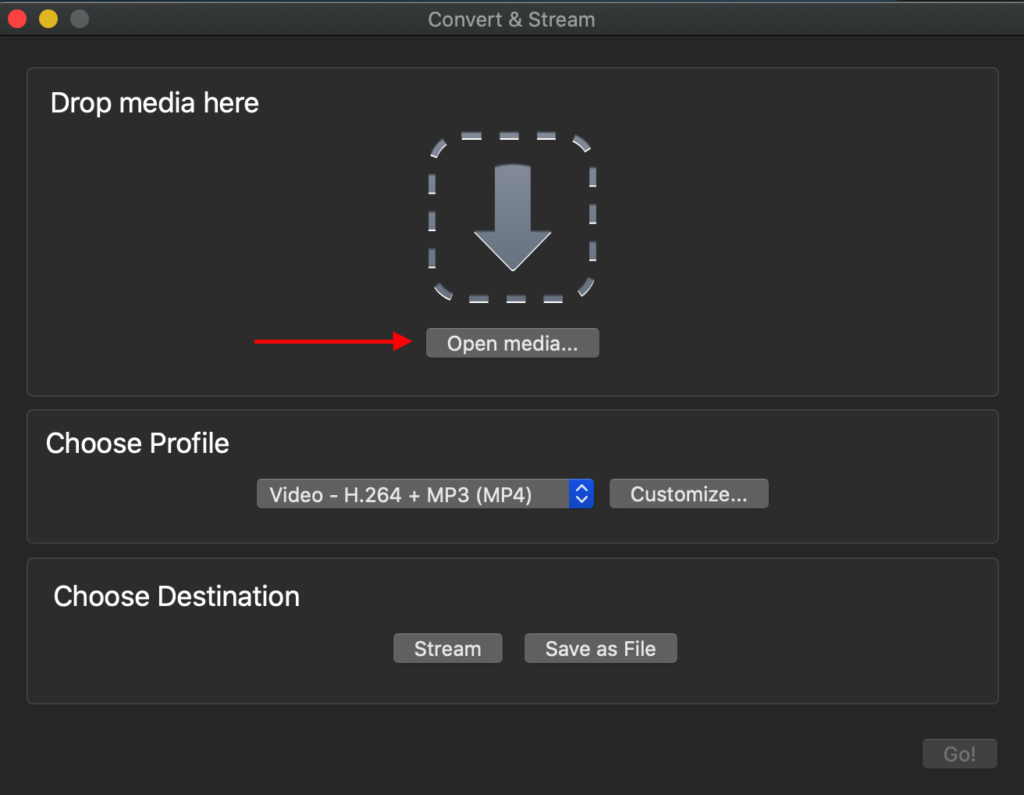
- Launch VLC > go for Tools and select Preferences from the context menu at the top > In Input & Codecs Settings, reset a new directory for storing recording files. Or recording will be saved in C: drive/Finder by default. Then save the changes and reboot VLC to have the settings to work.
- Click on Advanced Controls under View tab if there is no red Record control in the timeline area.
- Click Media and Open Files from the context menu to play a video file.
- Locate to where you want to begin > click the red button to start recording and hit the button again to stop. The video clip should be auto saved in the location you've set.
Step 2. Split the Recording into Frames
- Go to Preferences once again and click the option All under Show Settings at the bottom.
- Now scroll down to Video from the sidebar > expand Filters and click Scene filter > filter settings will be shown on the right side where you can set the image format, file location, recording ratio, etc. It's worth noting that you should type or copy a location path in the field of Directory path prefix to set a new location. And hit Save and reboot VLC to apply your settings.
- Select Filters in the sidebar > place a check mark in the box of Scene video filter to enable the filter.
- Go back to the home page and click Media and Open File and play a video you want to gif. Now the video will be converting into frames one by one, and they will be saved automatically in the location previously made.
Vlc Media Player For Mac Convert To Mp4
But this is not the end, you need another software to convert these frames to GIF. Here we use Photoshop for the next step.

Step 3. Make GIFs from Frames with Photoshop
Convert Files To Mp4 Vlc
- Launch Photoshop and go to File > Scripts > Load Files into Stack.
- Click Browse and load the frames you made in VLC > select OK and wait for loading.
Step 4. Create Frame Animation and Export Images as GIF
- In the timeline area, click Create Frmae Animation > then go for the Hanburger menu at the rightmost of the timeline > select Make Frames From Layers from the context menu. And each layer will become one frame of the GIF animation.
- Click the Play/Pause button to play the GIF animation. You'are allowed to make the GIF to play on loop, set up the dealy time between each frame, crop a GIF, and many more.
- Now go to Files > Export > Save for Web (Legacy) > Choose the file format as GIF and make adjustments like color grading, image size and others > select an output directory. Now you have made your own GIFs!
This is the entire process to make a GIF from a video with VLC and Photoshop. You can tell that it is pretty complex bacause you need two different tools, VCL to extract the desired scenes as frames, and then Photoshop to make these frames into a GIF image.